FAQ about video calls via meetme.bit.nl
On this page you can find the most frequenly asked questions about video calling via meetme.bit.nl. This is a free service, and as such we do not provide support. If you require support, you can opt for a Private Jitsi solution from BIT. With this option, you'll have dedicated resources, and privacy and security settings can be customized according to your preferences.
When you opt for a Private Jitsi solution with BIT, we provide a data processing agreement and an SLA is included by default. For further details, visit bit.nl/video-calling
What does Jitsi look like?
When you start a meeting via meetme.bit.nl, you'll see a screen similar to the image below. For this FAQ, we have divided the screen into four parts.
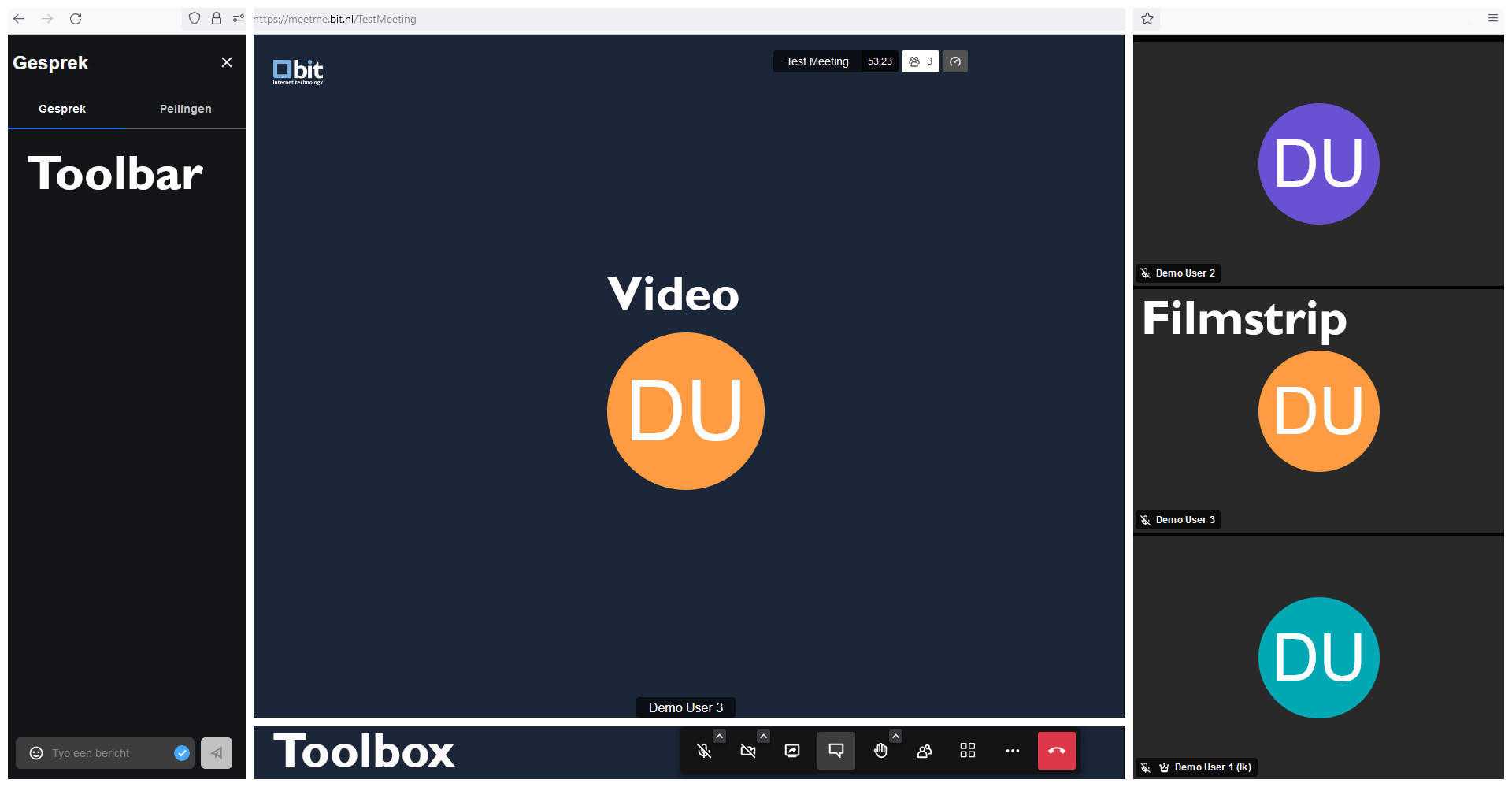
| Location | Name | Description |
| Left side | Toolbar | The toolbar, which appears when you click on the chat bubble icon in the toolbox. |
| Middle | Video | Here you'll see all the participants of a meeting. |
| Bottom | Toolbox | Controls for Jitsi. More explanation about the different buttons will follow later on this page. |
| Right side | Filmstrip | Small video display of the various participants. |
The Jitsi Interface
The toolbox at the bottom of the screen provides you with various options. The icons are the same on your mobile phone, but arranged slightly differently.
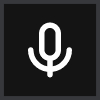 |
With this button you can toggle the microphone on/off. | 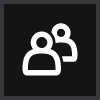 |
With this button you can see all participants in the meeting, and via the subsequent menu, invite participants. |
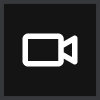 |
With this button you can toggle the camera on/off. | 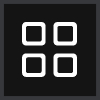 |
With this button you can switch between tile view (all participants visible on the screen) or only the active participant. |
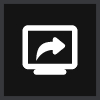 |
With this button you can share your screen. | 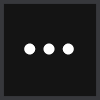 |
With this button you can see more options and also go to the settings menu. |
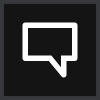 |
With this button you can open the chat. | 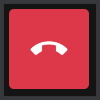 |
With this button you can leave the meeting. |
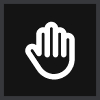 |
With this button you can raise your hand. |
More Options
In the more options menu, you can manage various aspects of Jitsi.
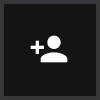 |
With this button you can invite/add people to the meeting. | 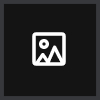 |
With this button you can adjust the background of your own video. |
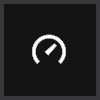 |
With this button you can change the performance settings. | 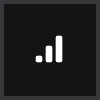 |
With this button you can view the 'speaker statistics'. |
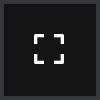 |
With this button you can set the meeting to full screen. You can exit full screen mode by pressing the Esc key on your keyboard. | 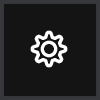 |
With this button you can access the settings menu. |
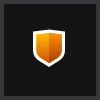 |
With this button you can adjust the security options. |  |
With this button you can see the shortcuts in Jitsi. |
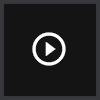 |
With this button you can share a video via a YouTube link or direct video link. Pressing the button again will stop sharing the video. | 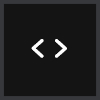 |
This button gives you the option to embed the meeting on a webpage using HTML code. |
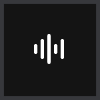 |
With this button you can enable noise suppression for your own microphone. |
General Questions and Comments
|
Which browser is recommended for using Jitsi? |
Can Jitsi be used on my phone? |
|
How many people can be in a meeting/conference simultaneously? |
What if I experience slowness in my Jitsi? |
Additional Features
Below, you'll discover some helpful tips and tricks to enhance your experience with our free Jitsi service.
Breakout Rooms
If you find yourself in a meeting with several participants but need to have a one-on-one discussion, breakout rooms are the solution. Click the Participants button (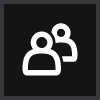 ) in the toolbox. The menu will appear in the filmstrip (located on the right side of the screen). Choose 'Add breakout room'. This will open a separate meeting room with an automatically assigned number. Then, hover over 'Breakout room#[number]' and click 'Join.' To add other participants to the separate meeting room, hover over their name and select 'Send participant to: Breakout room #[number]'.
) in the toolbox. The menu will appear in the filmstrip (located on the right side of the screen). Choose 'Add breakout room'. This will open a separate meeting room with an automatically assigned number. Then, hover over 'Breakout room#[number]' and click 'Join.' To add other participants to the separate meeting room, hover over their name and select 'Send participant to: Breakout room #[number]'.
Pining a Participant
By pinning a participant, their video will remain visible. Hover over the participant you wish to pin in the filmstrip. You'll notice a blue 'options' button (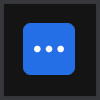 ). Select the button and click 'Pin to stage.' A pushpin icon (
). Select the button and click 'Pin to stage.' A pushpin icon (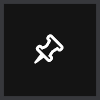 ) will appear next to the pinned participant.
) will appear next to the pinned participant.
To unpin a participant, simply click the pushpin icon.
Hide Your Own Video
It can be useful to hide your own video in Jitsi. You can do this by navigating to 'More' (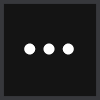 ) in the toolbox and selecting 'Settings' (
) in the toolbox and selecting 'Settings' (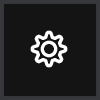 ). Then, click on the 'More' tab and select 'Hide self view'.
). Then, click on the 'More' tab and select 'Hide self view'.
To undo this action, follow the same steps and uncheck 'Hide self view'.
Polls
Click the Chat button (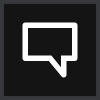 ) in the toolbox. The Toolbar will appear on the left side of the screen. Click on 'Polls' and follow the instructions. Other users in the meeting will receive a notification at the bottom near the Chat icon and can vote in the poll.
) in the toolbox. The Toolbar will appear on the left side of the screen. Click on 'Polls' and follow the instructions. Other users in the meeting will receive a notification at the bottom near the Chat icon and can vote in the poll.
Note: Once created, a poll cannot be deleted. It will remain visible throughout the entire meeting.

